Do not create multi-accounts, you will be blocked!
Academy V1.1 - Course Based Learning Management System v
Featured Replies
Recently Browsing 0
- No registered users viewing this page.
Similar Content
Latest Updated Files
-
Iva - Beauty Store, Cosmetics Shop

- 16 Downloads
- 0 Comments
-
WooCommerce Returns and Warranty Requests
.thumb.jpg.bd77ccf51b7f928f58eb9bf85ebc2db4.jpg)
- 12 Downloads
- 0 Comments
-
WooCommerce Order Barcodes

- 1 Downloads
- 0 Comments
-
Findgo - Directory & Listing WordPress Theme
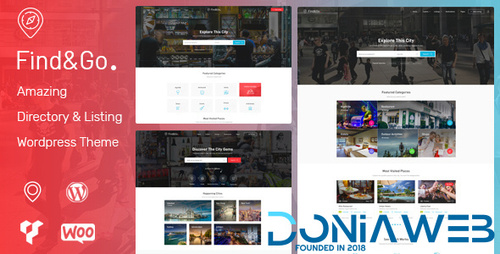
- 9 Downloads
- 0 Comments
-
StoreApps Smart Manager - Manage Your WooCommerce Store 10x Faster
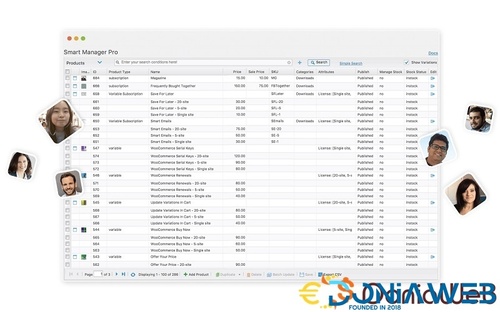
- 9 Downloads
- 0 Comments
-
Perfmatters - Speed Up Your WordPress Site
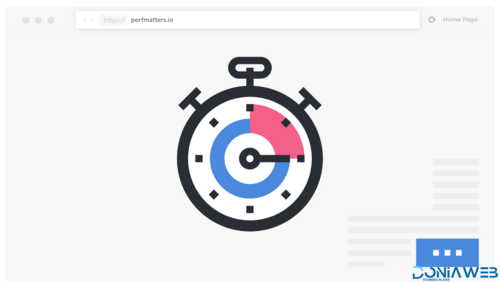
- 6 Downloads
- 0 Comments
-
WooCommerce FedEx Shipping Method
.thumb.jpg.ccca02ae41d77adc5214e33ec08f14ee.jpg)
- 1 Downloads
- 0 Comments
-
WooCommerce Shipment Tracking

- 6 Downloads
- 0 Comments
-
PixelYourSite PRO - Best Powerful WordPress Plugin for FaceBook

- 25 Downloads
- 0 Comments
-
GPT AI Power: Complete AI Pack Pro [Nulled]
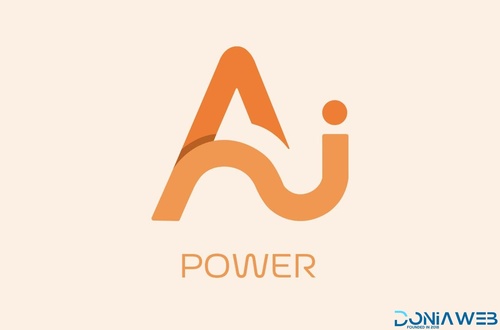
- 34 Downloads
- 0 Comments
-
WooCommerce Royal Mail

- 0 Downloads
- 0 Comments
-
WooCommerce Canada Post Shipping Method

- 1 Downloads
- 0 Comments
-
WooCommerce USPS Shipping Method

- 4 Downloads
- 0 Comments
-
WooCommerce Australia Post Shipping Method

- 0 Downloads
- 0 Comments
-
reCaptcha for WooCommerce

- 0 Downloads
- 0 Comments
-
Social Chat PRO By QuadLayers
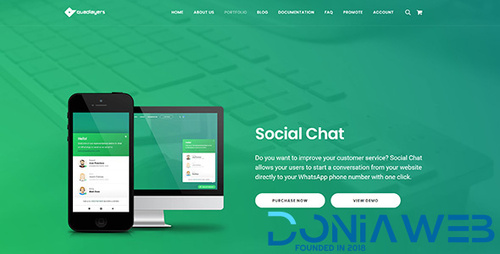
- 27 Downloads
- 0 Comments
-
Woocurrency by Woobewoo PRO
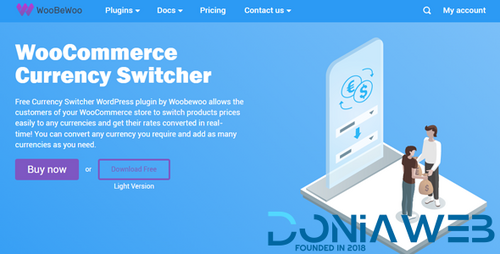
- 3 Downloads
- 0 Comments
-
Tipping for WooCommerce

- 0 Downloads
- 0 Comments
-
Bit Flows Pro - Advanced Workflow Automation Alternative to Zapier In WordPress
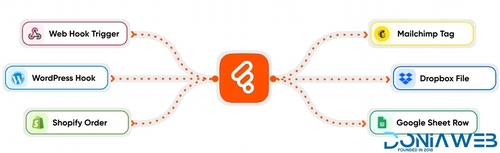
- 15 Downloads
- 0 Comments
-
MailPoet Premium - Email and Newsletters in WordPress
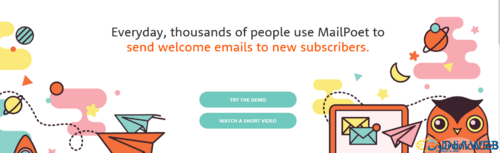
- 13 Downloads
- 0 Comments

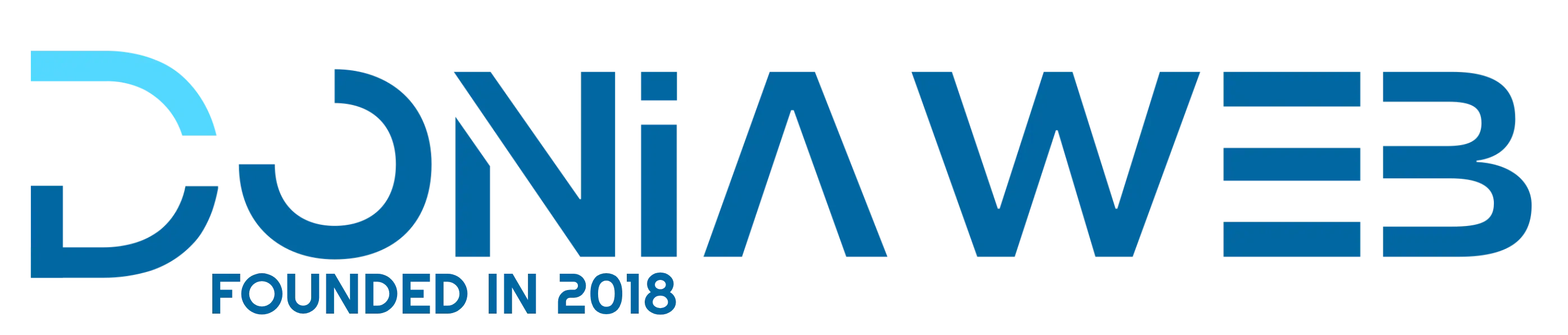
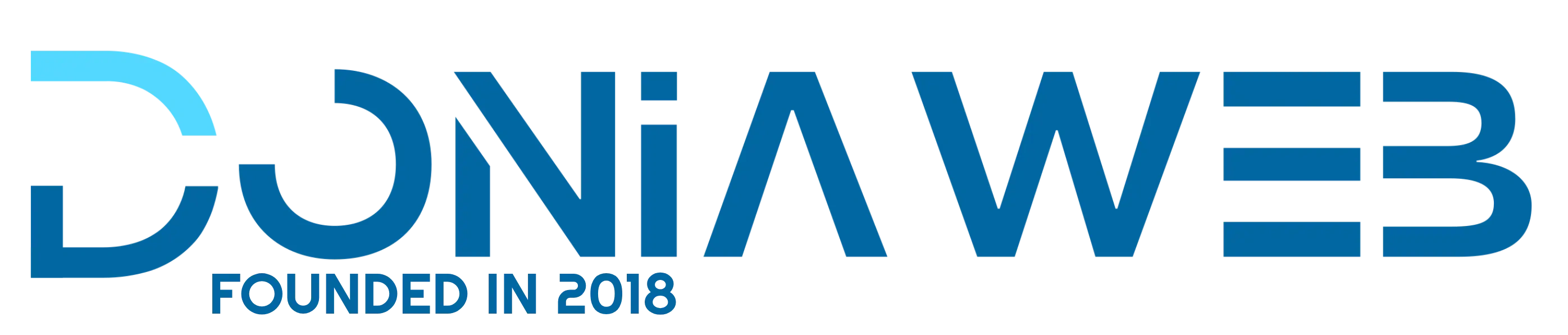
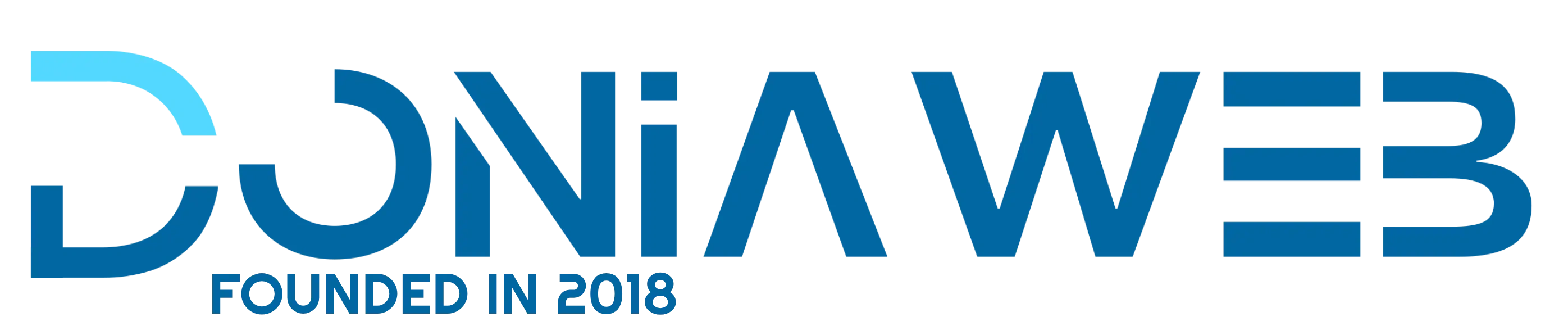
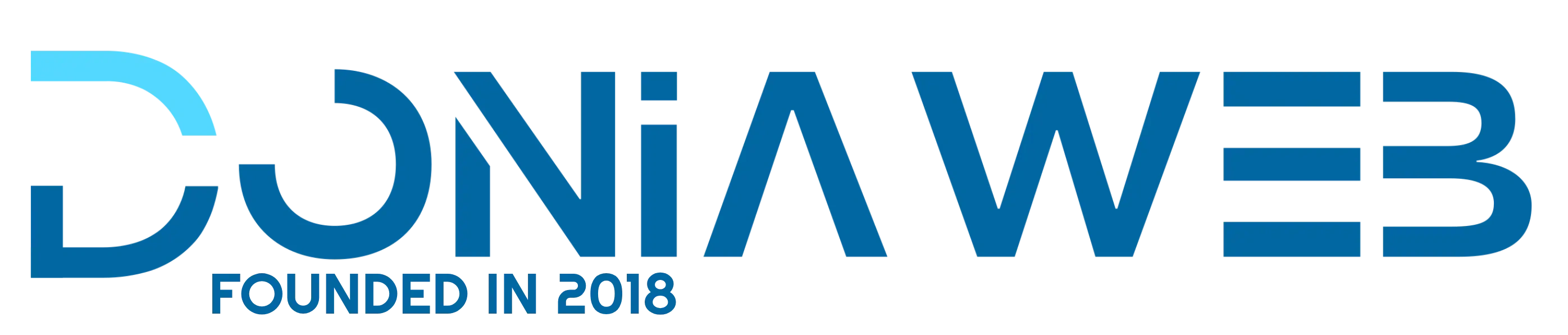




Join the conversation
You can post now and register later. If you have an account, sign in now to post with your account.