Recently Browsing 0
- No registered users viewing this page.
Similar Content
Latest Updated Files
-
ColibriPlus - The Social Network Web Application

- 0 Purchases
- 0 Comments
-
UpStore - Responsive Multi-Purpose WordPress Theme

- 12 Downloads
- 0 Comments
-
Shoptimizer - Optimize WooCommerce Store
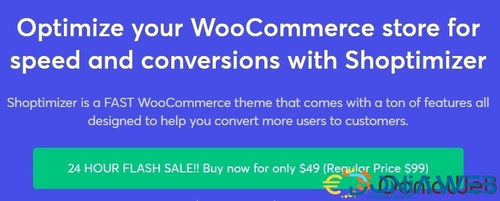
- 13 Downloads
- 0 Comments
-
Pixzlo - Creative Theme for Professionals
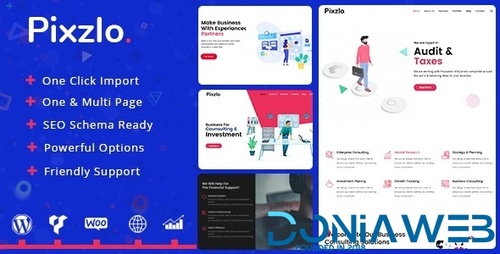
- 7 Downloads
- 0 Comments
-
Astra Theme - Everything You Need to Build Stunning Website
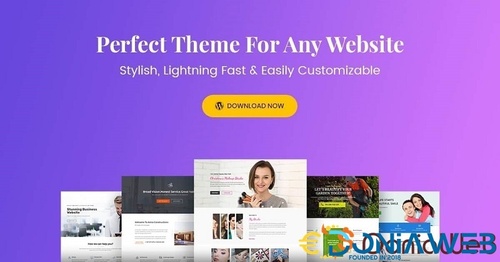
- 37 Downloads
- 0 Comments
-
XStore | Responsive MultiPurpose WooCommerce WordPress Theme
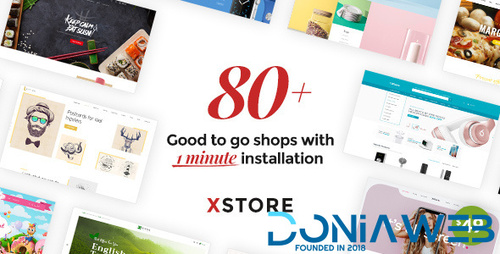
- 17 Downloads
- 0 Comments
-
Uncode - Best Creative Multiuse & WordPress WooCommerce Theme
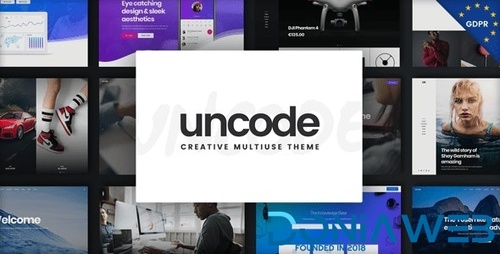
- 7 Downloads
- 0 Comments
-
Element Pack Pro - Premium Addon for Elementor WordPress Plugin
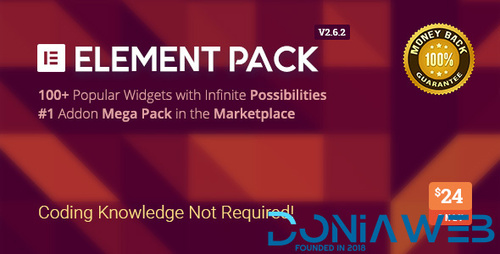
- 24 Downloads
- 0 Comments
-
WPCode Pro - Easily Add Code Snippets in WordPress
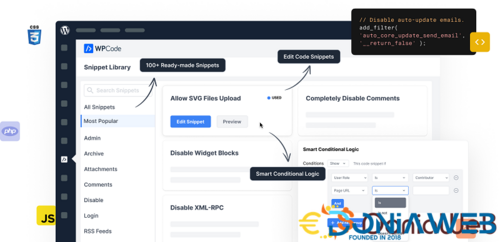
- 35 Downloads
- 0 Comments
-
Polylang Pro - Most Popular Multilingual WordPress Plugin

- 28 Downloads
- 0 Comments
-
JetBooking - Booking functionality for Elementor
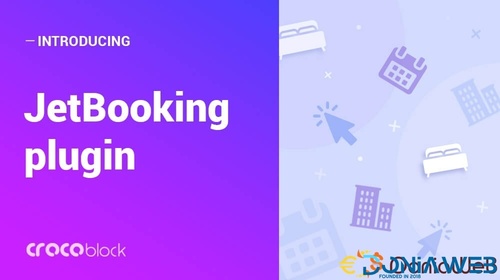
- 9 Downloads
- 0 Comments
-
JetMenu - Mega Menu for Elementor Page Builder
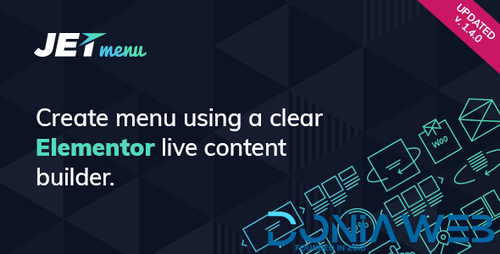
- 0 Downloads
- 0 Comments
-
WP MAPS PRO - WordPress Plugin for Google Map
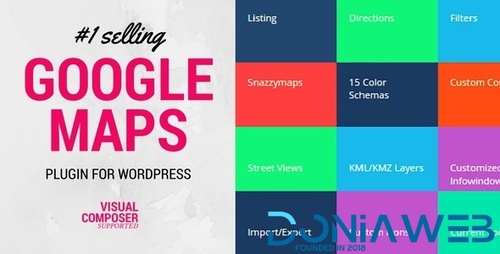
- 1 Downloads
- 0 Comments
-
PowerPack Beaver Builder Addon
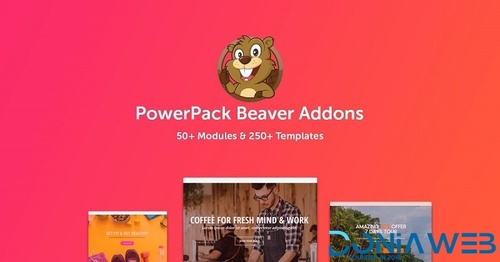
- 0 Downloads
- 0 Comments
-
Novashare - WP Social Sharing Plugin
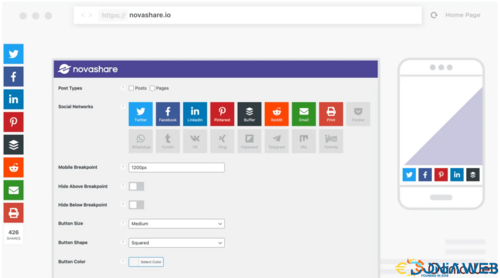
- 4 Downloads
- 0 Comments
-
TMDB EasyPost

- 1 Purchases
- 0 Comments
-
Yetishare - File Hosting Script + 30 Plugins
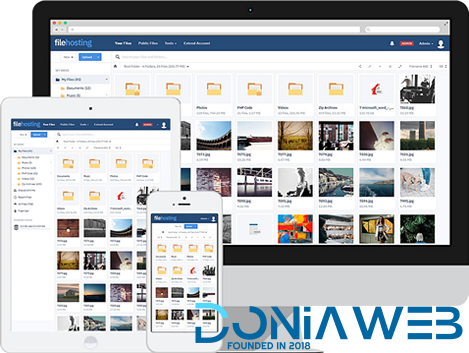
- 26 Downloads
- 0 Comments
-
All Marketplace - 28 Paid Premium Extensions + 8 Premium Themes | MagicAi
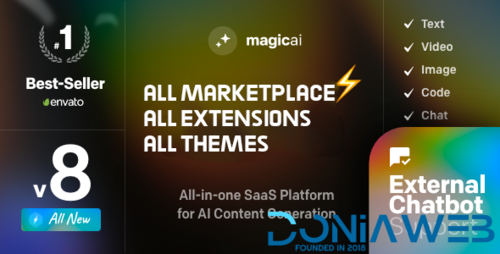
- 73 Purchases
- 596 Comments
-
Rhye - AJAX Portfolio WordPress Theme
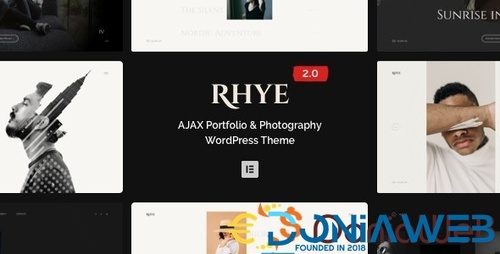
- 20 Downloads
- 0 Comments
-
Seraphinite Accelerator (Full, Premium)
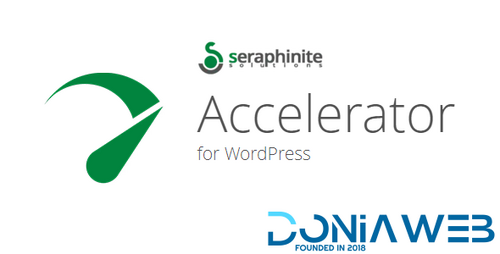
- 18 Downloads
- 0 Comments

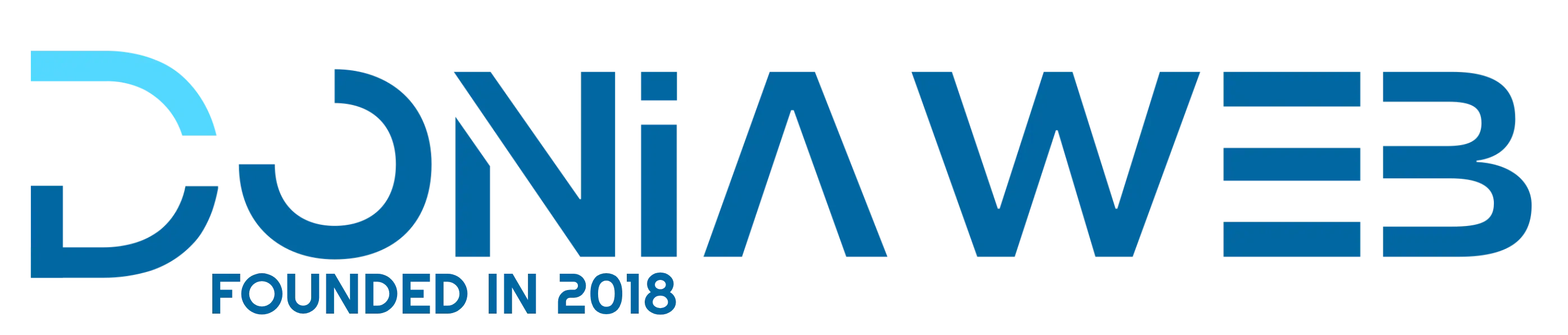
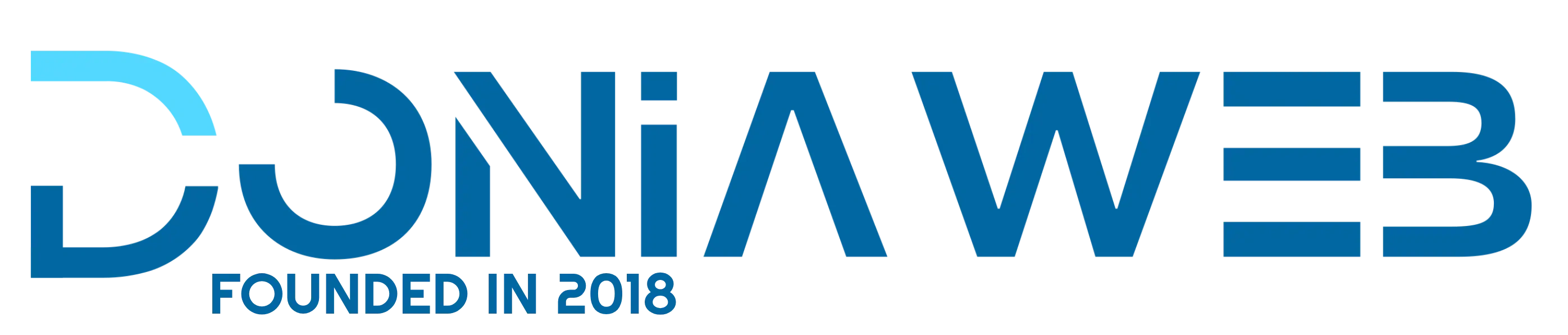
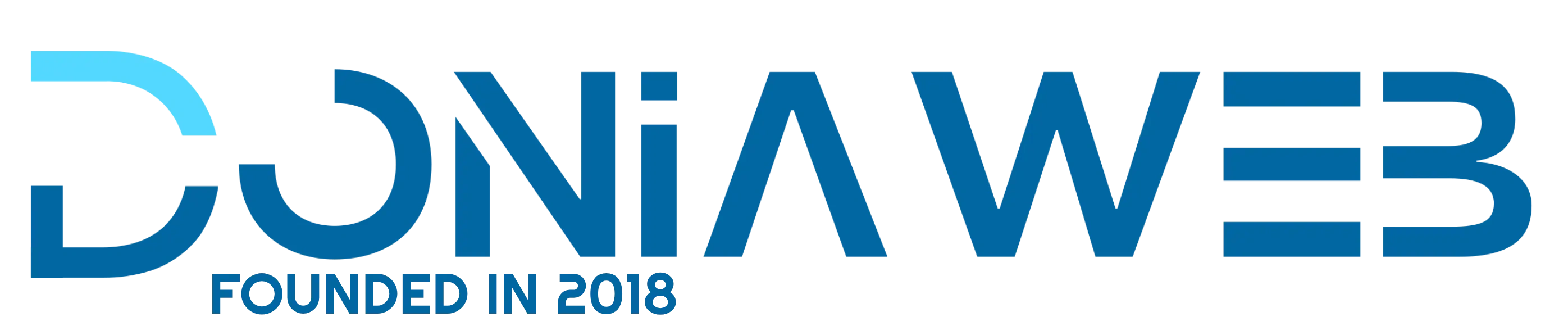
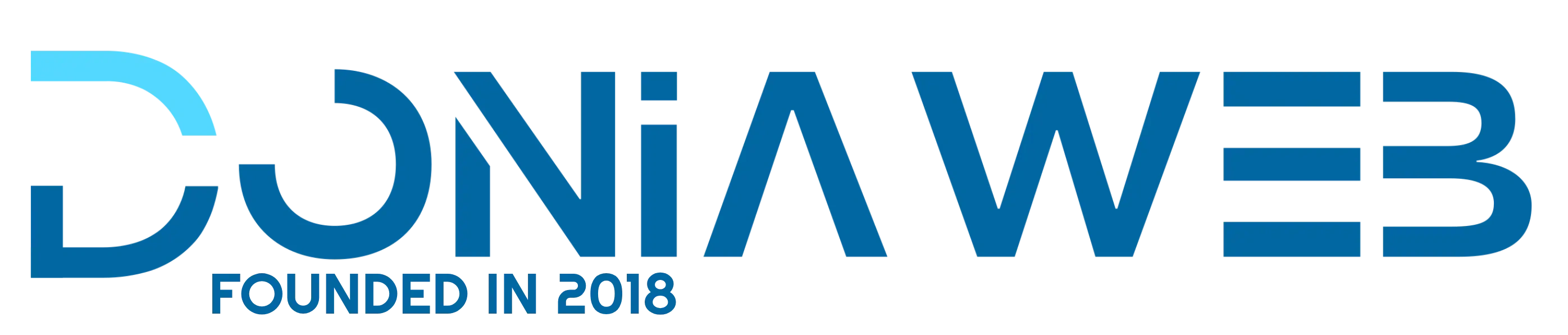






View File
Academy V1.1 - Course Based Learning Management System
What is ‘ACADEMY’
ACADEMY is a marketplace script for online learning. Here students and teachers are combined together for sharing knowledge through a structured course based system. Teachers or instructors can create unlimited number of courses, upload videos and documents according to their expertise and students can enroll to these courses and make themselves skilled anytime and from anywhere.
So start selling your courses by installing ACADEMY and make your online business today.
It is a UDEMY clone!
Quick start guide for course instructor/admin
Quick start guide for course students
Update Log
version 1.1 – November, 2018
[ backend ]
Support is available for paid files only
Support for free files is offered for a fee only